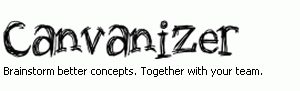Working with a canvas
In Canvanizer, every idea is represented as a note. And you will having fun playing with notes and ideas while finetuning your strategy with your friends. The sticky notes are used for recording all of your ideas or your brainstorming activities.
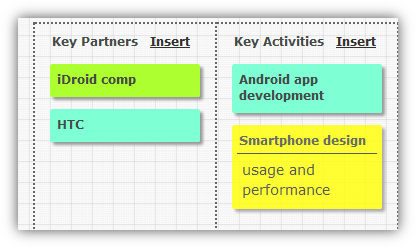
The size of each note can be flexibly expanded and reduced due to the amount of words on them.
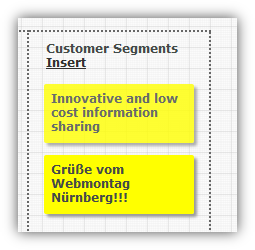
By double clicking or clicking the “Edit” button (which appears when you move the mouse over the notes), you can freely to change the contents of each and every notes.
![]()
The window of editing a note contains 3 main sections: the title of the note, description of the note and the color of the note.
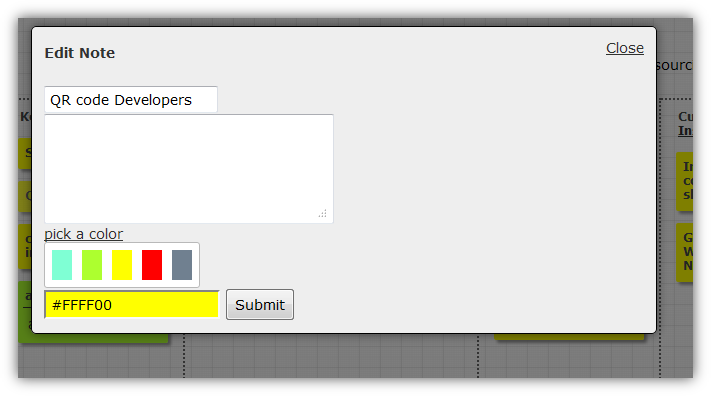
Firstly, the smallest text area which locates on the top is the title of the note.
Secondly, the largest one is the space for you to type the description of the title, which enables you to express your idea widely and in detail.
The last section is created for you to alter the color of the note. Since, a question is raised: What’s the point in changing the note’s color? Well, the answers are: One: to raise the importance of the note and Two: to make the note more eye-catching.
Note: raising the importance of one’s idea is vital; however, using too much red can make the canvas complicated and difficult to manage.
Create Your New Canvas Now!
You can change the color by choosing one of the colors given in the section.
Click “Submit”, then all the changes will be applied in a second.
Click “Close” button” on the top right corner to exit the editing window.
The number of notes is not fixed. In each section on the canvas, there is a button named “Insert” on the top right corner to add more notes when needed.
The window for you to insert a new note will be like this:
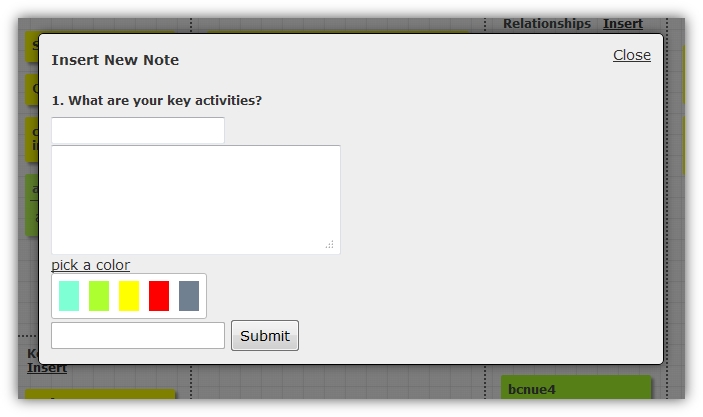
It is similar and easy to use just like the editing note window.
Basically, there are 3 main sections: the title of the note, description of the note and the color of the note. Click “Submit” to apply the creation and “Close” to exit.
Try Your Own Canvas!
One interesting this program is that the positions of notes are not fixed. Rather, they are removable. As you can see in the example below:
| Before: | After: |
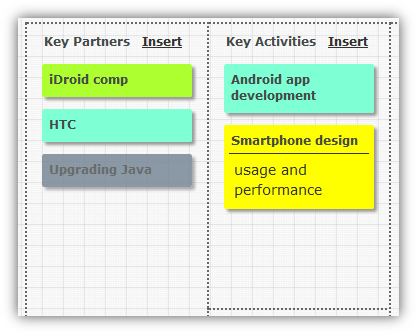 |
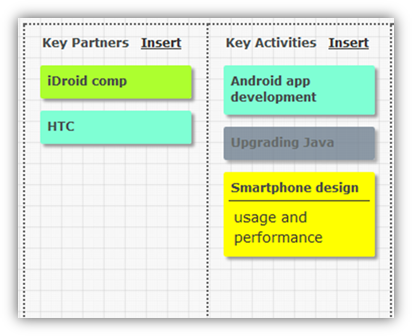 |
The gray note (Upgrading Java) was removed from the section Key partners to Key activities.
The note can be moved to different positions such as on the top, in the middle or even at the last position in one section.
| On the top: | In the middle: | Or at the last: |
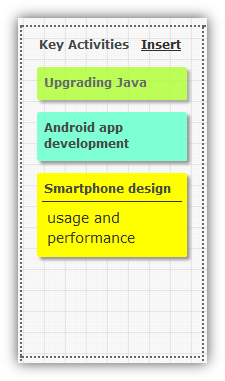 |
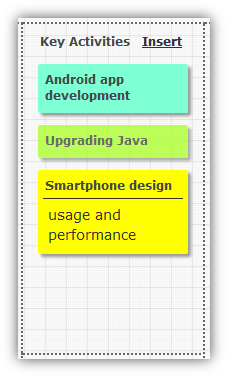 |
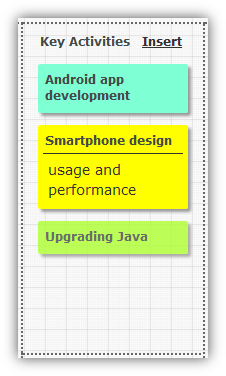 |