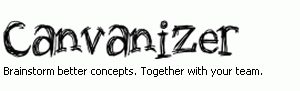Canvanizer Frequently Asked questions
Here we would like to answer your most frequently asked questions about both versions of Canvanizer – the free Canvanizer and the Premium Version Canvanizer 2.0. If you have any other questions please drop us a message below.
Canvanizer FAQ
Is there a free version of Canvanizer?
Yes, Canvanizer 1.0 has always been free of charge. We will always have a free version available, so there is no risk of loosing access to your data in case you don’t want to use the 2.0 again. As we are still not feature complete and there is no subscription running, it’s even easier, just support us once and keep using the 2.0 :)
You can find the free 1.0 directly at https://canvanizer.com
Read all about the 2.0 at https://canvanizer.com/thenextlevel or try it out here https://next.canvanizer.com
Who is behind Canvanizer?
Canvanizer was created by one of the organisers of the Nuremberg Startup Weekend in 2011 with the first need and prototype dating back to late 2010. We just needed a collaborative tool for remote teams to brainstorm together. So we started it out of our own needs. The company Proud Sourcing GmbH is under german jurisdiction with offices in the Rhein Main Area (Ingelheim, 60km from Frankfurt) and Nuremberg (180km distant to Munich).
Where can I get in touch for feedback or support?
Please get in touch with support. We’d love to hear from you. Our “Mr. Canvas”, Stefan, tries to answer as many emails, as he can, personally. We have been dedicated to Canvanizer for so many years now and continue to develop it based on your feedback.
How secure are my canvases?
Theoretically it is possible for us to access your data. But we ensure that only a small amount of people can access the server at all (4 people at the moment) and we never look into the personal data, but rather need the access for bug fixing purposes. Unfortunately there is no standardized technology available at the moment to only send fully encrypted data to our servers that your collaborators can then decrypt again.
At this time, if you have really critical data, we recommend using Canvanizer during your brainstorming process. After you’re done, export your data via the .csv option and delete the canvas online. This will ensure that someone is not accidently still accessing your data. If you need to work on it again, you can re-import the data from the .csv file.
Where can I login?
The 1.0 works with links only for the canvas access. Every time you create a canvas we’ll sent an email to the address you provided upon creation. You can either check your emails for a mail with the subject “Canvas links” or use the “Forgot links” function in the footer to rerequest this mail if you lost it.
There is also a free dashboard in the 2.0 for 1.0 users that replaced the “All your canvases” page (in case you remember it from previous years) which you can use to easily navigate between all your canvases. Please set a password for your account using the verification link in the “Canvas links” mail.
The 2.0 has a full featured user login at https://next.canvanizer.com/login, so while there are still links to easily share with your team, you do not need to keep track of them, all can be found in one place. This is especially handy, when you have several canvases.
Where is the email you proposed to send?
In case you are using the 1.0 and are missing the canvas links or need an overview of all the canvases you created over the years, you can use the “Forgot links” function in the footer of the canvanizer.com homepage.
If you have just signed up for the 2.0 and did not receive the initial setup mail, please also check your spam folder. You can request it again using the “Password Reset” function available at https://next.canvanizer.com/login
I can’t find my canvas?
If you can’t find your canvas you created, please check your email account and search for an email with the subject “Canvas links”. It could also be in the SPAM folder.
If you don’t have this email or deleted it, you can rerequest it by using the Forgot Links function in the footer.
If you did sign up for Canvanizer 2.0 then you have a login and do not need these emails. In case you have forgotten your password, you can reset it at the same place, where you login into the 2.0.
How can I print / export my canvas (PDF, PNG)
Canvanizer 1.0:
You can always use the browser print function. Our you use the text export function to print each segment differently on a sheet of paper through Word, e.g. if you want to arrange it on a big physical paper canvas. There is no image or pdf export in the 1.0, as it can’t do this technologically.
Canvanizer 2.0:
The 2.0 features a configurable PDF export (e.g. hiding the brainstorm section, colour or black & white etc.) and a high resolution png image export. All the other export functions from the 1.0 are there also. To export, please open the canvas and then check out the Export menu in the left sidebar!
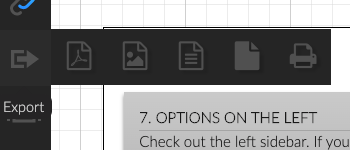
How can I create a copy of my canvas
Creating a copy of your canvas is possible at any time in both versions.
In the 1.0:
Click the “Copy Canvas” function in the footer while viewing the canvas
In the 2.0:
Go to the workspace which the canvas belongs to and click on the canvas you want to copy, then you can choose between the following canvas related functions:

As a shortcut you can also create a copy from any point in time when you are viewing a past state of a canvas using the history view.
To create a copy in a different workspace, please create a copy in the current workspace first and then move this to the desired workspace.
How can I delete my canvases / data?
You can delete your canvases after you are logged in at https://next.canvanizer.com/login. Please click on the canvas you want to delete and then choose “Delete” from this menu:
![]()
1.0 users
If you do not yet have an account for the 2.0 dashboard, please use “Forgot links” and then verify your email account to set a password.
Important:
Please note, that we do not have an undelete feature. Once you delete your data it’s gone forever – we think that’s the way to go.
If you wish to delete your account as well, simply drop our support a note from the account you wish to delete.
How can work together with my team?
Upon creation of a new Canvas, you will receive two different URLs to that canvas. Why are there two links?
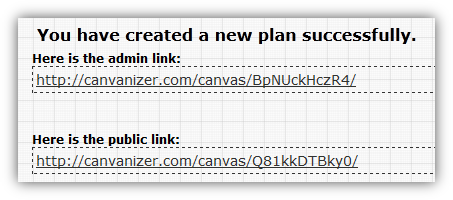
Canvas admin link is the unique administration URL you need to keep or share with co-working partners. Using this URL to access the canvas mean you have the control to do everything like: add new notes, move notes, remove notes…or even change owner email and share the canvas with somebody else.
Canvas public link is another unique URL you can share with people you want them to read the content only. Your visitors to your canvas via this kind of URL cannot make any change or remove anything from the canvas.
Tips: Although public link and admin link are different in URL and the way they are used. They are both synchronized with the latest update to the canvas. This means every update you and your business partners make to the canvas, it show instantly the result on the Public canvas for your audience too.
Hint: The 2.0 features a full user login, so you don’t need bookmarks or check your emails to get back to your canvases.
Is there a demo or a trial version of the 2.0?
We do have a demo of the 2.0, for now the canvas editing interface:
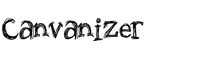
You can use the full interface to play around with the demo notes, but please do not enter real data, as it won’t be stored in the demo.
There is no trial of the 2.0 but the demo gives a good impression of what you will get minus the workspaces. If you have signed up for the 2.0 and are not satisfied afterwards we can refund you, please get in touch with our support. We are constantly learning from your feedback and developing based on what we learn from our users.
Workspaces are not yet available in the demo as they only appear after login, but we have a blogpost about them:
If you want to see the list of available templates in the 2.0: open the demo and click on the + sign in the left sidebar to create a test canvas of each template that is currently available.
Which canvas templates does the 2.0 offer?
See the demo of the 2.0 which has all the templates available ready for you to try out, for now the canvas editing interface:
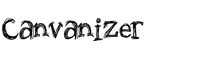
If you want to see the list of available templates in the 2.0: open the demo and click on the + sign in the left sidebar to create a test canvas of each template that is currently available.
Will be canvases be migrated when I upgrade to the 2.0?
Yes of course, all your data is migrated between the 1.0 and the 2.0. During the signup we ask you which Canvanizer 1.0 address you would like to upgrade to premium.
If you have been using Canvanizer 1.0 with different email addresses or signed up with another paypal address, please get in touch with us, so we can join the accounts together manually should canvases be missing because they were created over the years using different email addresses.
If you simply wish to copy canvases that you have in a different account, you can also use the “Copy Canvas” function in the 1.0 and copy them to your premium account (and maybe delete them afterwards), only downside of this approach is, that you will loose the history as copied canvases always start “fresh” from the current state. Another workaround would be to invite yourself into your own shiny new 2.0 workspace and move the canvases to where you want them should the new address be the one with which you want to use the 2.0 anyway.
How can I pay for the upgrade to Canvanizer 2.0?
You can choose between any major credit card (Mastercard, Visa card, American Express), Apple Pay and Paypal. For the business plan and larger individual agreements there is also the option of arranging a bank transfer by our support.
Please note that in some countries Paypal is not available, in this case please get in touch with our support and we’ll figure something out:)
Is the 2.0 feature complete?
In short: no! We are not yet feature complete yet and keep improving it all the time. You can read about all the latest updates to Canvanizer 2.0 in our Blog and in the tool itself by clicking on the profile menu in the top right corner which includes a “What’s new” section. We release updates all the time, from small finetuning that removes an unncessary click here or there to bigger main features such as the workspaces.
Your subscription at our low prices per year in comparison to other saas tools help to support the development. We bill annually but you can of course cancel simply by sending us a mail anytime. In case we change the prices, you’ll have the lifetime guarantee of the early supporter bonus.
How can I collaborate with my team? And what exactly is a Workspace?
The “workspace” is the project space where your canvases for a project live.
When you want to collaborate on a project with your team, and you’ll need more than one canvas (which you should), then you can invite your team into the workspace and all canvases within this workspace are automatically shared with your team, which provides very smooth collaboration. You can also invite members with viewer permissions only, so they cannot change the canvases but still provide feedback through any communication channel you like.
You can invite team members as viewers, collaborators or admins who can manage the account. You can save unlimited canvases in each workspace. All members of a workspace have at least read access to all canvases within the workspace. If you don’t want to invite someone permanently but e.g. have feedback, you can also share each canvas individually through a link sharing system similar to google docs.
How can I invite or remove team members in a workspace?
If you’re inside a workspace:
In the top right corner you’ll find avatars of all your team members. If you click on them you can edit their permissions (Admin/Collaborator/Viewer) or remove them from the workspace.
If you want to remove a team member from several workspaces:
Please click on “People” in the top bar. You’ll find a list of all your team members. Then you click click the gearwheel and see what each person has access to you and modify access level or remove them from several workspaces at once.
I need more workspaces! How can I upgrade?
Please login with your existing account. You’ll find an upgrade button. There is only the difference between the plan you are on currently and the one you want to upgrade to to be paid, even if you signed up a long time ago. This is currently (as we are not feature complete) supported by Paypal only from within Canvanizer 2.0. Please do get in touch with support by sending a mail to support@ so we can upgrade you manually using a different payment method.
Can I rename the Personal Workspace?
Actually no. You can rename any other workspace, but not your personal workspace. This might sound a bit counter-intuitive, but we think it is important that you have a non-collaborative space that is clearly distinct from all the others that are shared with your team. The name “Personal workspace” says just that. It’s your personal workbench, where things belong that are not (yet) shared. Maybe unfinished variants, things not yet ripe to be moved into the spot light of your proper project workspace, that is included in even the smallest plan, Everybody needs a place to call his/her own, don’t you think :)
How do I copy / move / share or delete a canvas from a workspace?

Please go to the workspace view, click on the canvas you want to move and you should see all the available canvas operations. You can copy, move, share or delete the currently chosen canvas!
Can I modify an existing canvas template?
Yes, if you have a Standard plan or higher, you can modify the segment titles of any existing template but the segments as such stay the same. So a Business Model Canvas lookalike with completely different segment titles is possible. There is however no template editor (yet) so you can’t create completely different templates. We would also like to have one at some point, but there are other things we should improve first, so there is no schedule yet. Please suggest existing templates in the meantime, we’ll be adding more templates definitely before any working on a template editor.
How do I suggest a new canvas template?
Please get in touch with our support. Currently we are focussing on finetuning the 2.0, so there are some features we want to add before adding new templates, but there are already ideas for new templates. Please tell us, what template you miss, so we can priorize according to you, our users and supporters!
Which languages does Canvanizer support?
All Canvases are available at least in English language.
Current: Translations:
Currently the most used templates including the Business Model Canvas & the Lean Canvas are available in Spanish, German, French, Italian, Polish and Dutch too.
To switch languages please use the language switch in the left sidebar. If you don’t see the switch, the canvas is only available in English.
If you are on a Standard plan or higher, you can translate the segment titles into the language of your choice. In this case, we would be happy to receive your translations and make them available for all the users who speak your language! Much appreciated!
Future translations:
We are open to provide Canvanizer 2.0 also in your language. If you would be interested, please get in touch with our support. We are looking for people assisting in the translation for many languages all over the world. Would love to hear from you!
I am just starting my own company. What canvas templates should I chose?
Well all of them at one point or another. Just kidding of course ;) We would suggest starting with the Business Model Canvas and the Lean Canvas to get an idea of what you try to archieve. It is advisable to then make variations of the potential companies, products and business models you could build by having several different business model canvases (and according lean canvases). This will help you decide on the general direction. We would also recommend using the Project Canvas to setup a project and think about milestones as well as risks and constraints. For specifying the message to your customers and partners alike, we suggest using the Pitch Canvas. And if you make bilateral contracts it would sure be helpful to use the contract canvas to help form a shared understanding of the legal matters involved.
The good thing is, Canvanizer will help you try out each template with a low CO2 footprint as no trees will be harmed in the process of printing unecessary amounts of paper.
Where can I find all my canvases?
Please use the “forgot links” function in the 1.0 or the password reset function in the 2.0 to set a password for your account.
Then please click “Login” in the top menu or go to https://next.canvanizer.com/login and login., You’ll find a dashboard with all canvases associated with that email address!
Where can I find Canvas Template Tutorials?
In the 2.0 we have started adding tutorials for the most popular templates, e.g. the Business Model Canvas and the Lean Canvas do have a tutorial.
You can find this in the left sidebar beneath the ? section at https://next.canvanizer.com/login
How can I upload images to my canvas?
Please click the “Upload” Icon next to the EDIT button in the note editing interface.

Note: This is only available in the 2.0 from Standard plan onwards.
Do you offer Business Model Canvas Workshops in my country?
In short: Yes, we do offer business model canvas and business development workshops and might even offer them in your country (of course, Canvanizer has a worldwide audience, so this is a bit relative, depending on where you are…but we are curious to go places we have not yet been).
Canvanizer was founded a long time ago because Stefan Peter Roos needed a software tool to help his consulting business after the initial “everyone in the same room with a large sheet of paper” phase was gone – there was no collaborative piece of software only Alex Osterwalder’s ipad app a bit later – so he started Canvanizer.
Lots of years later he still enjoys facilitating business development workshops to share his experience and live and learn further about canvas methodology. This is possible as realtime Questions&Answers webinar as well as an in person individual workshop on premise. Please get in touch for an inquiry to see if scheduling works and travel arrangements can be made.
How do I cancel my subscription?
Our subscriptions run yearly and are for the entire team included in your plan, there is no per-seat licensing. You can cancel anytime during the year by getting in touch with our support, a simple mail will do. You can either keep the account in a readonly-mode so you can come back later and still have all your previous canvases – or you can of course delete all your data and close your account completely.
Do you offer Student / Education / University Discounts?
If you are a school or a University and wish to you use canvas methods remotely because of the cancellation of classes due to the current #COVID19 situation: please get in touch with us, we will sponsor your students’ Canvanizer 2.0 accounts!
Responsible Security Vulnerability Disclosure
To the ethical hackers out there: If you have found a security vulnerability in canvanizer, we very much appreciate if you disclose it to our support responsibly! We are eager to protect our users data and do our best to do so. In case you have a security improvement, please get in touch with us so we can do our best to improve! We appreciate your effort and ethics and value it very much! Thank you very much in advance! Stefan – canvanizer founder!