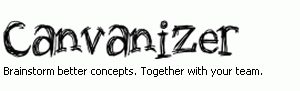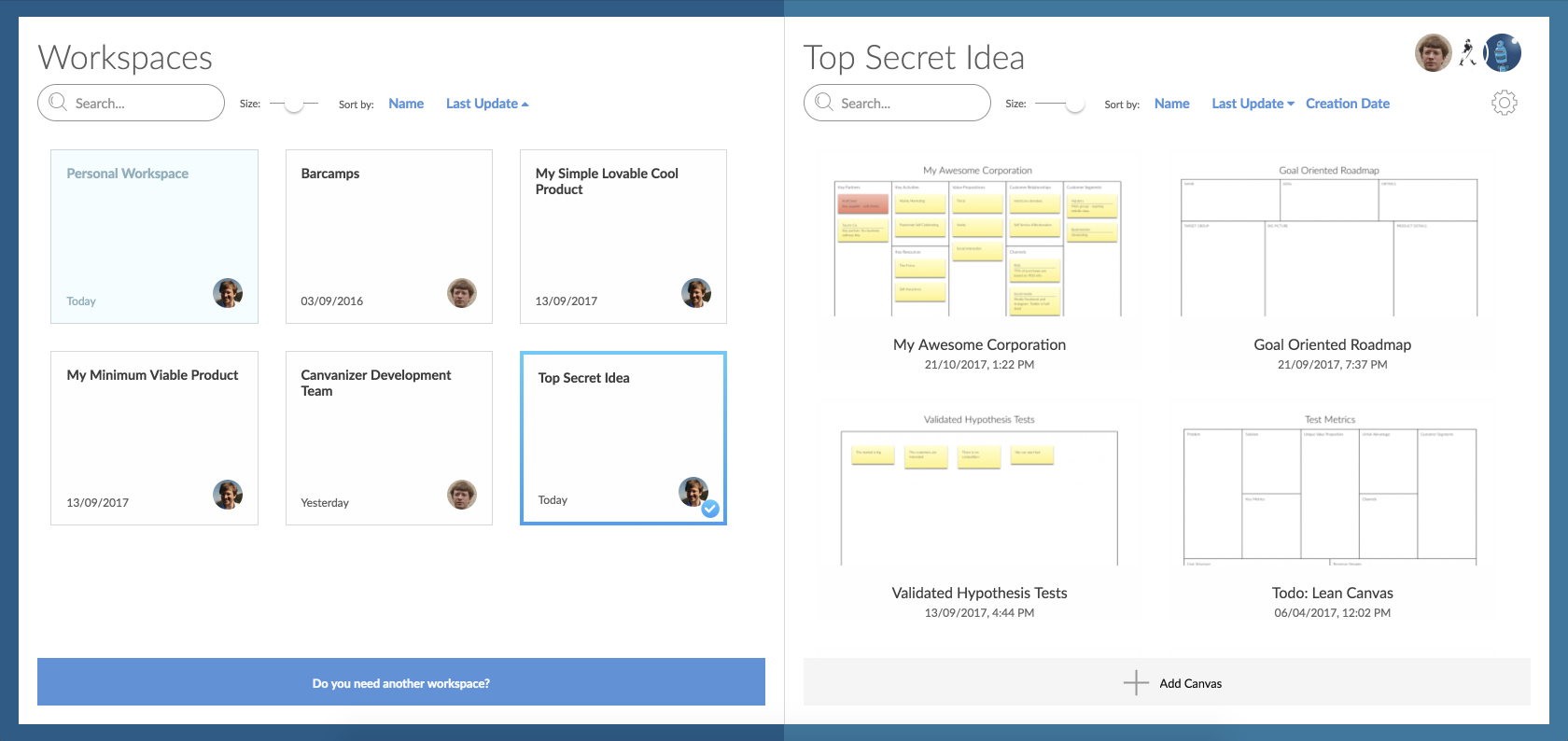A redesigned progress view page and a new user profile layout!
We have just released numerous design updates…please login to the 2.0 and see if you
can spot them :)
When working in short mode (left sidebar) you can still edit notes. This comes handy,
when working with big canvases and you focus on the headlines…
Now you can rename canvases directly from the workspace canvas detail view
Working with big workspaces? The initial loading should now be snappier!
It is not really a surprise: We love paper canvases. We use them all the time in our workshops. That’s what inspired us to create Canvanizer quite some time ago, out of the pure need to have a tool to allow online collaborative facilitation over a longer period of time. In our workshops it has benefits to work with big printouts of the canvas templates. Read more
As you might know, we focussed a lot on fine-tuning the actual canvas editing view. We removed unnecessary clicks here and there, streamlined the dialog windows and in general added a lot of flexibility such as zooming and filtering, helping you adjust the view perfectly on the amount of data in your canvas.
We are very happy to announce a completely new feature to Canvanizer 2.0. Today we are opening up a new set of possibilities. We are introducing the “clipboard sidebar” on the right side of the canvas view – to enable you to copy or move notes easily between canvases.
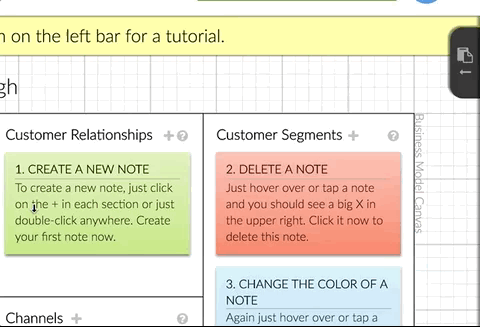
As you may know we are continuously releasing small changes and hopefully improvements to Canvanizer 2.0. In this post we’d like to share an example of this.
You always have three ways of inserting notes into a canvas:
1.Directly in the canvas: Double-click anywhere in a segment to insert an empty note. This is good for adding short notes with keeping an eye on the context.
2.If you just edited the description of the lowest note in a segment you can press tab and a new empty note will be created directly below (this is also a recent change which you may not have yet stumbled upon).
3.Click the + sign at the top of each segment to make a popup appear. This works well for bigger notes as it keeps you focussed on editing.
This is, how the insert notes popup looked until todays release in the 2.0. Read more
We have added a new feature to our tutorial section to help you understand a canvas template faster. To show all the questions in each segments you now have two options:
- Use the new keyboard shortcut: “d q” (for “display questions”). Press “d q” again to hide.
- Or select “Canvas Questions” in the ? Section in the left sidebar to toggle the display of the questions.
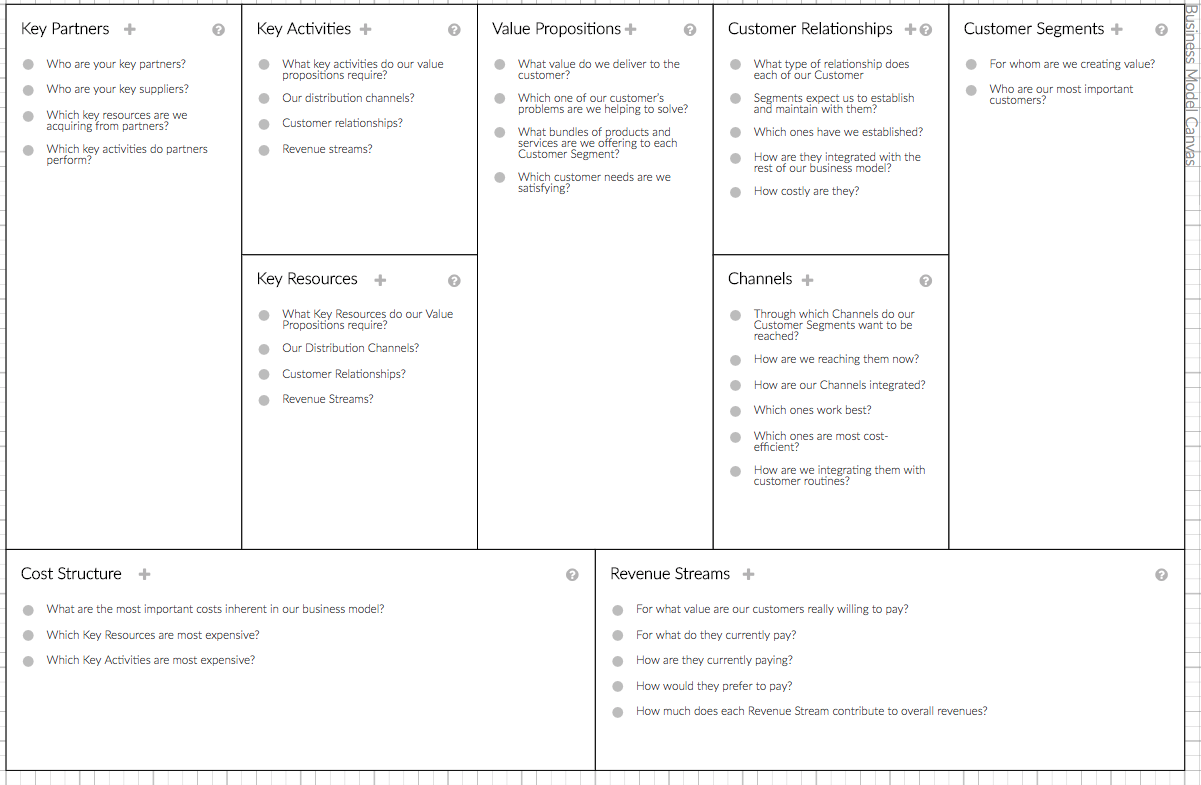
As a bonus feature you can also select each question you answered and mark the ones you just answered with your sticky notes to track your progress. This should help you get to know the intent of each segment at one glance.
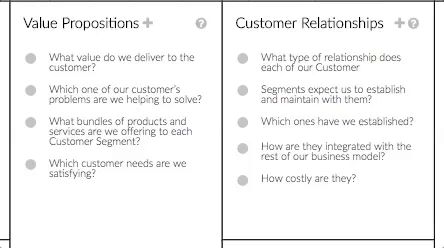
This feature is especially helpful if you want to try out a new canvas template that you did not work with before.
We found a new manufacturer of our endless supply of sticky notes.
This image shows the old style:
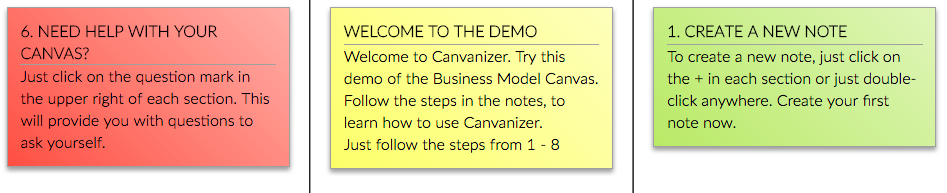
Here are the new ones:

They should feel slightly more natural in use and of course are also ecologically friendly and save paper. Hope you enjoy them :)